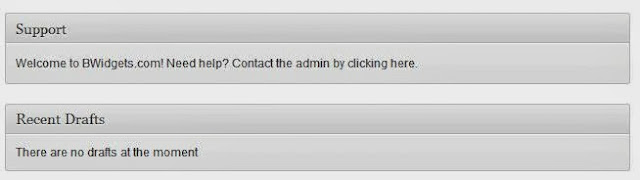This is my second post of the day here on BWidgets, and it's also about
Daniel Bryan wp-config.php file and WordPress AutoPost. This time I'll show you
one three ways to disable WordPress AutoSave feature.
When editing a post, the changes you make are automatically saved every 2 minutes. You can also use our last trick to
Modify AutoSave Interval.
By Editing wp-config.php File:
This is the easiest way to disable WordPress AutoSave feature. To modify autosave interval simply open
wp-config.php (located in root of WordPress installation) and add following code to the end of file:
define('AUTOSAVE_INTERVAL', 86400);
We've set WordPress AutoSave interval to 86400 seconds which is an entire day. So this effectively disables the autosave functionality. Thanks to
Jacob Nicholson for the idea.
By Editing post.php File:
This is the smartest way to disable AutoSave feature without any heavy codes. Thanks to
Shane G. for sharing this trick on a WordPress forum.
- Open your wp-admin/post.php file and wp-admin/post-new.php files.
- You will find this line of code there:
wp_enqueue_script('autosave');
- Add // to the beginning of this code. It'll look something like this:
// wp_enqueue_script('autosave');
The AutoSave option will be disabled for your existing and new posts.
By Editing functions.php File:
Last but not the least. This is the most preferred way to disable this feature, as we don't have to re-edit our post.php and post-new.php file after every WordPress update, nor we have to adjust AutoSave interval. This trick will simple disable AutoSave feature. Thanks to
Egill R. Erlendsson for sharing this trick on a WordPress forum.
Simple throw this in your
functions.php file:
add_action( 'admin_init', 'disable_autosave' );
function disable_autosave() {
wp_deregister_script( 'autosave' );
}
That's it folks. Thanks for all amazing guys that I mentioned on the article for sharing these amazing tricks around the internet. Don't forget to give us a backlink if you're sharing this article on your blog.